Computer wont boot properly? Few simple checks might just save the day!
Your PC or laptop is a day-to-day necessity for all kinds of task. There isn’t much worse when you sit down in front of your computer and push the power button but nothing happens or you’re greeted with a disk error message. Simply restarting your computer is often the best ‘at home’ solution for most computer problems. Sometimes things don’t work exactly as they should, especially after Windows has installed updates or there were other major changes to the operating system the last time it was up and running. A restart might be all Windows needs to get back on track. Keep reading on for Techfident tips which may help you in case your computer won’t boot correctly. If none of these solutions work, then maybe it is time to contact a professional for hardware services and support, take away your headache and pass it on, let someone else take the matter into their own hands and save the day for you.
Check the Power Supply
It might sound too much, but sometimes people forget to turn on the power either at the wall, an isolated power extension supply or a simple power switch on the device itself. Therefore, it is important to make sure you have turned on both the power switch and the power of your computer. If still, your computer is not turning on, there could be a problem in the electrical socket. Try using a different socket and also check the cord and ensure that it is free of tears, exposed cables and is seated suitably in the wall. If you have a laptop which is not working, use the same principle as if checking a computer. Also remember a laptop uses a rechargeable battery so there is a good chance it may have drained, give it some time to charge.
Disk Read Error Windows 10
If you can power on your computer, but you get a black or blue screen with an error message about the bootable device, then there are chances that your computer is not able to boot from the storage drive where your Windows Operating System files was installed.
Remove all storage devices connected to your system including DVD drive, USB stick, or an external hard disk. It is possible that your system is trying to boot from one of the connected devices due to modification in boot priority. Alternatively, you can enter BIOS and change boot priority order and set it to internal hard drive.
Resetting BIOS can help fix the disk read error by restoring your system’s default settings. This also fixes any other issue related to hardware.
To reset BIOS, follow these steps:
- Restart the system and keep tapping the setup key (try F2 or Delete key (refer to your user manual to know the exact key) to enter BIOS.
- Choose ‘Load Setup Defaults’ or similar option that says apply defaults or load default settings, factory settings, etc.
- Hit ‘Enter’ to reset BIOS. Choose ‘YES’ when prompted to confirm BIOS reset.
Alternatively, you can also try to update your BIOS to fix disk read error.
These are just a few basic steps and in no way a conclusive fix as your machine may have other underlying issues too.
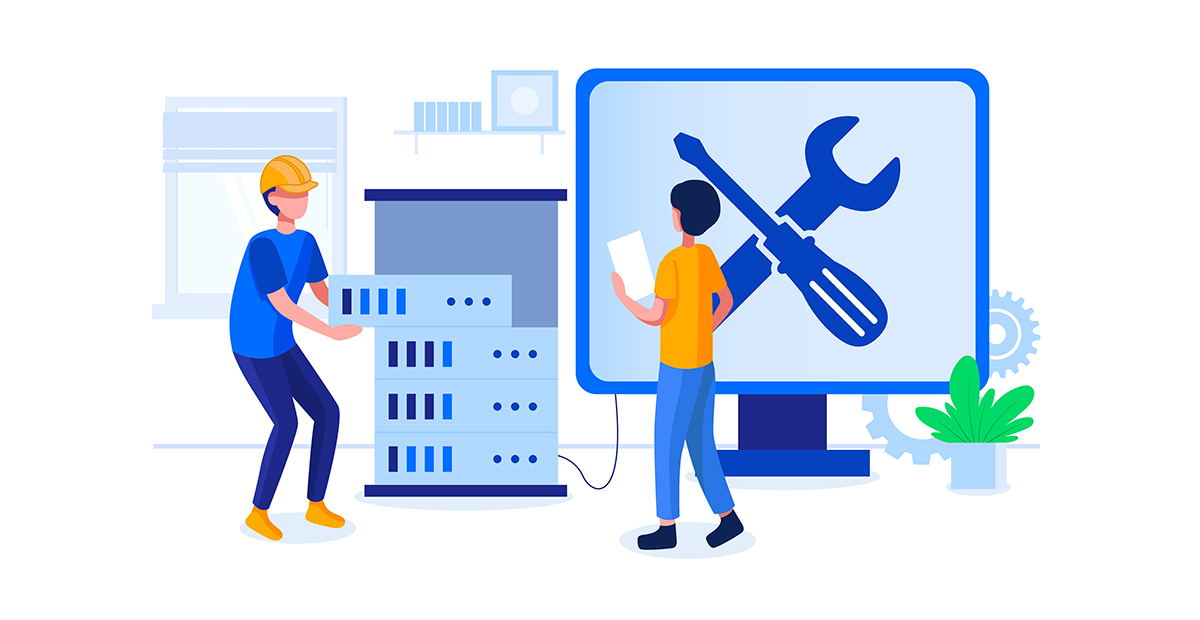
Fix Freezing & Other Issues During Windows Startup (Windows 10)
If your system crashes during the booting process then you can reboot by running Startup Repair for Windows. This will most probably take care of any software issues, however, if this process fails, then there are chances that the issue is complicated and you will need expert help.
If your system crashes during the booting process or you encounter an error during the Windows 10 startup process but have little to go on (error message or blue screen). Maybe your Windows 10 computer restarts automatically sometime after it begins to load, causing what’s called a “reboot loop.” Sometimes your computer might even stop at a point where you can move your mouse cursor around but nothing happens. Windows might seem like it’s still trying to start but inevitably have to manually reboot your computer, only to see the same thing happen again. Frustrating right?! Below are a few Techfident tips on how to fix freezing, stopping and reboot issues during Windows 10 startup.
- Power your computer off and then back on. Unfortunately, you can’t properly restart Windows because it’s not fully loaded, so you’ll have to do it manually. (There is a good chance an update didn’t complete and got stuck during it load process).
- Start Windows in Safe Mode, if you can, and then restart your computer properly (don’t do anything in Safe Mode, just get in and restart).
- A common reason for Windows 10 to freeze up or reboot automatically during the Windows startup process is because one or more important Windows files are damaged or missing. Repair your Windows 10 installation, repairing Windows replaces these important files without removing or changing anything else on your computer.
- Start Windows using last known good ‘Restore Point’. If you’ve just made a change to your computer that you suspect might have caused Windows to stop booting properly, starting with the last known good restore point could help. This will return many important settings to the states they were in the last time Windows started successfully, hopefully solving this problem and allowing you back in.
- Start Windows in Safe Mode and then use ‘System Restore’ to undo recent changes. Windows could freeze, stop, or reboot during the startup process because of a corrupt driver, important file, or part of the registry. A System Restore will return all of those things to their last working order which could solve your bootup problem entirely.
- From Safe Mode, scan your computer for viruses. A virus or other kind of malware might have caused a serious enough problem with a part of Windows to cause it to stop booting up properly.
- Reseat your computer. This will reestablish the various connections inside your computer and is very often a “magic” fix to startup, especially reboot loops and freezes.
Of course, not everybody has the technical know-how required to diagnose problems with their system, therefore, get yourself support from a professional. Techfident can offer you complete flexible support and services to help resolve any issues you may experience.
Home or Office, we’ve got you covered!
Leave your details, and we will call you.
Take a look at our services
Get in touch.
We’d love to hear from you.
Give us a call, send an email or drop us a note and we’ll call you back.

