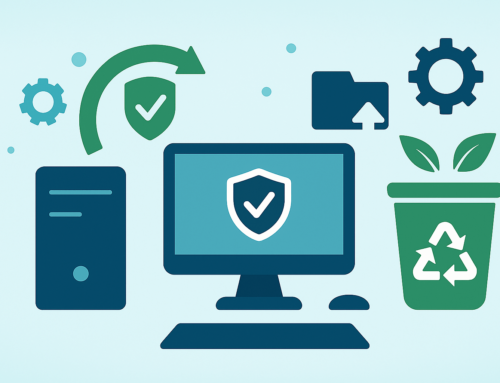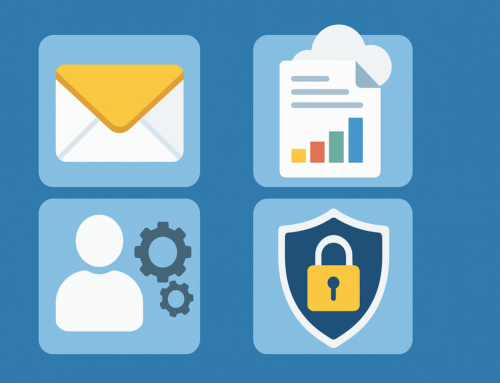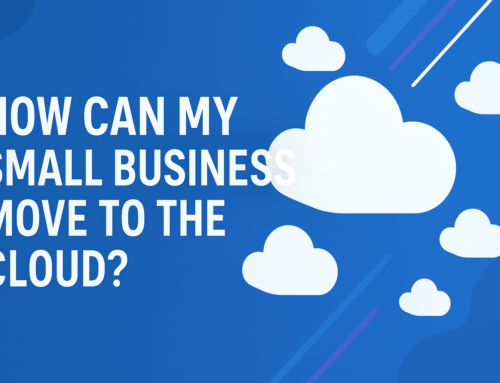How to Show Hidden Files on a MacBook
Your Mac has entire libraries and directories hidden away from view. But those files aren’t made invisible just to keep your folders looking clean. They’re secluded for a reason — deleting, modifying, or moving one could seriously impair your macOS performance. In other words, those hundreds of files are what help your operating system run without a hitch.
However, if you need to access one of these files, don’t worry. Apple offers several ways to show the hidden files Mac has. Let’s take a look at how Mac can show hidden files.

Why Unhide the Files on macOS?
You may have a legitimate reason to unhide files. But Apple hides files to prevent accidental damage to the operating system. Before you do anything, make sure you understand the risks. While there is nothing dangerous about unhiding files, many users tend to do this with the purpose of tinkering with or deleting something. Only delete files you know are safe to remove.
Lastly, since a major reason for deleting files is to gain free storage, it might be worth reminding you about alternatives that don’t require touching Mac’s hidden files. For example, NordLocker. It’s a secure cloud with a free 3 GB plan, end-to-end encryption both in the cloud and locally, and backup as well as the ability to offload your files and save device storage.
Showing Hidden Files via Mac Finder
The first and easiest method is using Mac Finder to show hidden files:
- Open the folder where you want to search for hidden files.
- Press the “Command” + “Shift” + “.” (period) keys at the same time.
- The hidden files will show up as translucent in the folder.
- If you want to obscure the files again, press the same “Command” + “Shift” + “.” (period) combination.
Mac Terminal: Show Hidden Files
Another way is by using the Mac Terminal to show hidden files:
- Open Terminal by typing “Terminal” in Mac’s search bar. Alternatively, you can find it by clicking on Go in the menu bar, selecting “Applications,” scrolling down to “Utilities,” expanding the folder, and clicking on “Terminal.”
- Type in “defaults write com.apple.Finder AppleShowAllFiles true” and press “Enter.”
- Type in “killall Finder” and press “Enter” again.
Once you run the script, the hidden files should show up in Finder. When you’re done, tuck away the files again by following these steps:
- Open Terminal.
- Type in “defaults write com.apple.Finder AppleShowAllFiles false” and press “Enter.”
- Type in “killall Finder” and press “Enter” again.
You can also use Terminal to hide your specific files from prying eyes. To obscure something from view on your Mac, follow these steps:
- Open Terminal.
- Type in “chflags hidden.”
- Drag the files you want to hide into the Terminal window.
- Press “Enter” to hide the files.
Keep in mind that anyone can reveal the folders you just hid by using the same methods. If you want to secure your data from snoopers properly, consider NordLocker’s Mac file encryption. This way, no one else but you will be able to see the contents of the files.
Viewing Hidden Files on a Mac Using File Managers
Another way to reveal hidden files is by using third-party file managers. File managers make the process relatively easy. Here’s how to show hidden files on Mac with ForkLift:
- Open the ForkLift app.
- Click “View” in the top menu.
- Select “Show hidden files.”
That’s it! Now you can tinker with the files as you see fit. But don’t forget to be careful — accidentally moving or deleting one of these files can disrupt your computer’s performance.
Summary
In conclusion, while Apple hides files for the sake of system stability, there are legitimate reasons why you might want to reveal these hidden files. Whether you choose to do so via Mac Finder, Terminal commands, or a third-party file manager like ForkLift, exercise caution and only manipulate these files if you know what you’re doing. And remember, for enhanced data security and storage management, consider tools like NordLocker. Now you have the knowledge to navigate your way through hidden files on your MacBook while keeping your system safe and sound.
With Techfident‘s expertise and commitment to providing the latest tech insights, you can confidently choose the perfect monitor that enhances your computing, gaming, or creative experiences. Explore their range of monitors and discover the ideal display solution that suits your unique requirements.