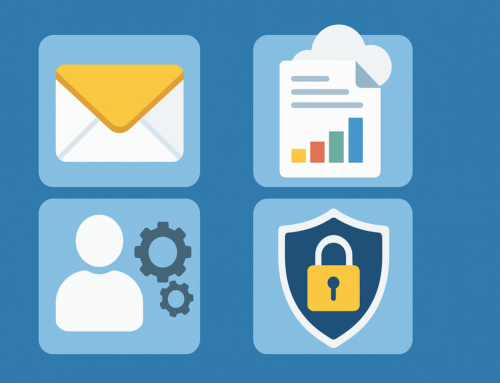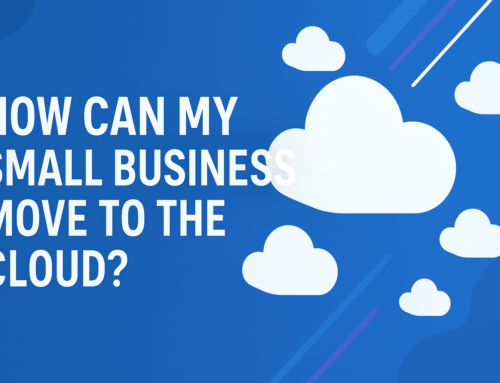How to change the memory on a laptop
Have you ever wanted to upgrade your laptop’s memory but weren’t sure how? It’s not as difficult as it may seem – Changing the memory on a laptop is a relatively straightforward process, but there are a few important steps that need to be taken in order to ensure the new memory works properly.
In this article, we’ll walk you through the process of changing memory on a laptop and provide helpful tips to make sure your PC is ready for its new hardware.
Plus, we’ll also explore the different types of memory available for laptops so that you can make an informed decision when purchasing replacement components. Read on for more details!

What is the memory of a PC?
There are three main types of PC memory: random access memory (RAM), read-only memory (ROM), and cache memory.
Random access memory (RAM) is the most common type of PC memory. It is used to store data that the computer is currently working with. RAM is volatile, which means that it only stores data temporarily. When the computer is turned off, the data in RAM is lost.
Read-only memory (ROM) is a type of non-volatile storage. This means that the data stored in ROM remains even when the power is turned off. ROM typically stores programs that start up when the computer is turned on, such as the BIOS.
Cache memory is a type of high-speed RAM that stores frequently accessed data so that it can be quickly retrieved by the processor. Cache memory is typically located on the CPU or motherboard
Why should I upgrade my computer’s memory?
One reason to upgrade your memory is that it can help your computer run more quickly. If your computer is starting to feel sluggish, it may be because it doesn’t have enough memory to handle all the tasks you’re asking it to do.
Adding more memory will give your computer the resources it needs to run faster and smoother.
Another reason to upgrade your memory is if you’re planning on using resource-intensive applications. Some programs, such as video editing software or games, can require a lot of memory in order to run properly.
If you don’t have enough memory, these programs may run slowly or crash altogether. By upgrading your memory, you can ensure that these programs will run smoothly on your computer.
In general, adding more memory is a good way to improve your computer’s performance in both everyday use and resource-intensive applications.
If you’re noticing that your computer is running slowly or struggling with demanding programs, upgrading your memory may be the solution.
How do I know if upgrading my PC’s memory will help?
To check how much memory your computer has, you can use the Windows Task Manager. Look at the Memory section and you’ll see a number next to GB.
This will tell you how much RAM is installed on your system. If this number is close to your total RAM capacity, it may be time to upgrade.
If your computer is struggling with basic tasks and you’ve ruled out other potential causes like malware or a lack of hard drive space, increasing your memory could make a difference.
More RAM can help your computer run more smoothly and efficiently, so it’s worth considering if you think your machine could benefit from an upgrade.
Preparation When Changing the Memory
If you’re planning on upgrading the memory in your laptop, there are a few things you need to do in order to prepare. First, you’ll need to purchase the correct type of RAM for your laptop.
Make sure to consult your laptop’s user manual or manufacturer website to determine what type of RAM is compatible. Once you have the new RAM, power down your laptop and remove the battery (if possible).
Locate the access panel on the bottom of your laptop and remove it to access the memory modules. Carefully remove the old memory modules and insert the new ones in their place, making sure they are properly seated.
Replace the access panel and screw it back into place. Reinsert the battery (if possible) and power on your laptop. The new memory should now be recognized and working properly.
In conclusion, upgrading the memory on a laptop can be an intimidating task. However, with some careful research and guidance from knowledgeable professionals, it is possible to increase your laptop’s RAM in no time.
If you are looking for help with installing RAM on your computer, or need support for anything tech related, get in contact with us at Techfident!
Our team is made up of dedicated professionals who have extensive experience in this industry. We work closely with our clients to identify and implement the right solutions for their needs.