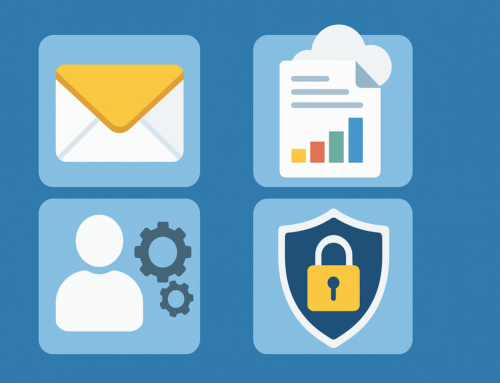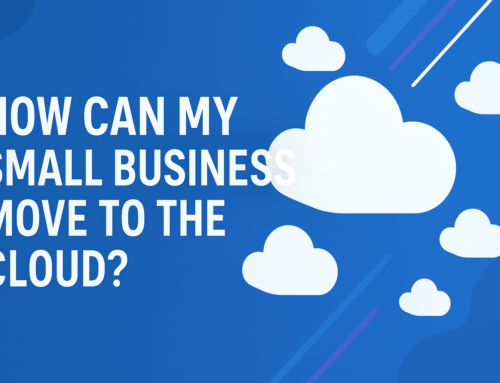Does having a second monitor affect gaming performance?
There are a variety of factors which can affect your gaming performance from old hardware to malware issues. Luckily there are lots of ways you can optimize your computer or laptop for gaming!

The effect of a second monitor
There have been tests conducted by Gaming Simplified to work out the difference between running one monitor vs two. They found that having no second monitor gave the best FPS. However, having a second monitor open with say just an article will make practically no difference to your FPS.
On the other hand, if you have a second monitor to watch YouTube videos or stream on Twitch, your FPS will drop. Despite the drop, it will only be by around 10 FPS which may not have the biggest impact on your gaming abilities. Despite this, if you are a competitive gamer this may affect your performance.
The reason for the drop in FPS is due to the fact your graphics card is having to do multiple things at once. Obviously the better your graphics card, the better your overall gaming performance will be, as well as various other factors.
What else can I do to optimize my gaming performance?
- Firstly, you will want to keep your PC or laptop clean from dust to improve your gaming performance. This is often overlooked, however, a dust-clogged fan can be detrimental to your hardware for the fact it cannot keep your hardware cool enough to run smoothly.
To avoid this, giving your system a regular clean can eliminate this issue all together. Check out our other article[PF1] to find out how you can clean your PC.
- Lower your resolution – unless you have a top of the range high end gaming PC, you may need to sacrifice your graphics. Higher resolution results in a higher number of pixels on your screen, causing a strain on your GPU.
Look to decrease your resolution from 1080p to 900p (reducing the pixels by about 30%). Lowering your game’s resolution will improve FPS and make it easier for your GPU to keep up, enabling your game to run more smoothly.
- Update your graphics card drivers – Updating your graphics card driver can result in up to 23% faster gaming performance according to NVIDIA.
To upgrade your graphics card driver for NVIDIA you will need to start by going to the GeForce driver website, selecting your graphics card/windows version and search. As well as this, you can download the GeForce Experience tool to get a notification when NVIDIA release new drivers.
- Adjust your computer’s power settings – First it is important to note that you ideally always want to be plugged in when you’re gaming. If you have Windows, you can directly access your laptop’s power management software.
To do this, type in ‘Power & Sleep’ to your search bar. Select this and then find ‘Additional Settings’. Then you want to select the option for ‘High Performance’ which will enable your graphics card to perform optimally.
- Close background applications – It is obvious that running more apps can reduce your game’s framerate. Look at ‘Task Manager’ and find ‘Processes’ – This will show you all of the applications running in the background and allow you to close apps you don’t need.
- Boost your Wi-Fi connection – Boosting your Wi-Fi signal can help to reduce lag and increase gaming performance, despite not directly increasing FPS. This is especially important for online gamers. If your laptop or PC has an ethernet port you can benefit from plugging your hardware directly into your router. This is often your best bet for increasing your Wi-Fi connection.
- Consider your storage options – For gaming, you should seriously consider getting yourself an SSD. The benefits of an SSD include quicker bootup times, fast loads of games, lower power usage and reduced noise.
- Invest in FPS booster software – This is the best way to guarantee a boost in FPS if you’re still struggling to increase your gaming power. This type of software will stop or slow background processes and maximise computing power for your game.
Microsoft actually has Game Mode with Windows 10 which reduces the impact of running other programs on your PC while gaming. This software is still second to closing your programs directly in Task Manager, however, if you need other apps running in the background, Game Mode can be the perfect solution.
For more specific steps and tips to optimise your gaming on a Windows 10 system, this article provides step-by-step guides.
Techfident has a variety of gaming monitors available such as this DELL 24 curved gaming monitor which has a 1920 x 1080 display resolution and 1 ms response time.

If you are looking for a gaming laptop you may like the ASUS ROG Zephyrus G14 AW SE complete with AMD Ryzen 9 5900HS CPU and GeForce RTX 3050 laptop GPU.

Check out our other blogs for more info, such as What to look for in a gaming laptop